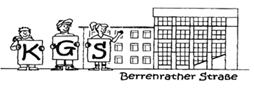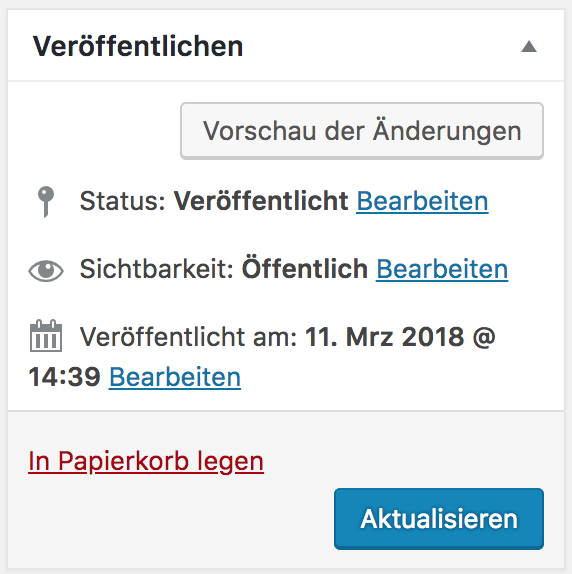Konzept Beitrag vs. Seite
WordPress unterscheidet konzeptionell Beiträge und Seiten:
- Seiten beinhalten statische Informationen, die eher selten verändert werden. Seiten werden fix auf einen Menüpunkt abgebildet. Beispiele für Seiten sind:
- Startseite
- Grundschule
- Offener Ganztag inkl. aller Unterseiten
- Beiträge werden zu einem Thema (Kategorie) erstellt und dynamisch in das Menü eingebunden. Beispiele für Beiträge sind:
- Termine
- Elterinfo -> Aktuelles
- Schulleben
Wie melde ich mich an?
Um Beiträge zu erstellen oder Seiten zu ändern muss man sich zuvor anmelden:
https://kgsberrenratherstrasse.de/kgslogin
Wie erstelle ich einen Beitrag?
- Nach erfolgreicher Anmeldung befinden Sie sich im Admin Menü. Klicken Sie auf Erstellen (unterhalb Beiträge).

- Nun können Sie den Beitrag verfassen, Bilder hochladen usw.
- Bitte wählen Sie noch eine Kategorie aus (Rechte Seitenleiste). Die Kategorie wird benötigt, um der Beitrag korrekt im Menü zu platzieren.

Es gelten folgende Regeln:- Beiträge der Kategorie ‚Eltern-Infos‘ werden im Menü unter Eltern-Infos->Aktuelles angezeigt
- Beiträge der Kategorie ‚Schulleben‘ werden im Menü unter Schulleben angezeigt
- Beiträge der Kategorie ‚Förderverein‘ werden im Menü unter Förderverein angezeigt
- Alle neuen Beiträge werden in der rechten Seitenleiste unter Aktuelles angezeigt
- Nicht kategorisierte Beiträge (Uncategorized – Standardzuordnung) werden nicht angezeigt
- Nun können Sie den Beitrag speichern (Aktualisieren)
- Fertig. Der Beitrag ist auf der entsprechenden Seite sichtbar (vgl. Regeln oben).
Wie ändere ich eine bestehende Seite?
- Nach erfolgreicher Anmeldung finden Sie den Menüpunkt Seiten im linken Seitenmenü.

- Wählen Sie die entsprechende Seite aus oder erstellen Sie eine neue Seite. Nun können Sie den Text anpassen. Nach Abschluss der Änderungen klicken Sie bitte auf Aktualisieren:

- Fertig, die Änderungen sind sofort in der Seite sichtbar.
Wie erstelle ich eine neue Seite?
Wenn Sie eine neue Seite erstellen und diese im Menü sichtbar machen möchten, sind zwei Schritte nötig:
- Erstellen der neuen Seite
- Einbinden der Seite in das Menü
Erstellen der neuen Seite
Das Erstellen erfolgt analog zur Änderung (vgl. vorheriges Kapitel). Nach der initiale Erstellung ist die neue Seite noch nicht sichtbar. Dazu muss die Seite noch ins Menü eingebunden werden.
Einbinden der Seite in das Menü
- Zunächst klicken Sie bitte auf Design -> Menüs (dieser Menüpunkt ist nur sichtbar, wenn Sie sich mit Administratorrechten angemeldet haben. Normale Redakteure oder Autoren haben keine Möglichkeit, das Menü zu verändern.

- Nun gelangen Sie in folgende Ansicht:

- Zunächst müssen die das Menü auswählen, das verändert werden soll. Um das Hauptmenü zu ändern, müssen Sie das Main Menu auswählen. Im rechten Bereich sehen Sie nun die hierarchische Menüstruktur (Start, Grundschule, …) Die Darstellung entspricht dem sichtbaren Menü.
- Links daneben sehen Sie eine Liste der bestehenden Seiten (im Screenshot Dokumentation, Allgemein, Kontakt). Per Drag&Drop können Sie nun eine beliebige Seite von links nach rechts in das Menü ziehen und dort an die richtige Stelle platzieren.
- Wenn Sie diese Änderung abschließend speichern (Button Menü speichern) wird die Änderung sofort sichtbar.